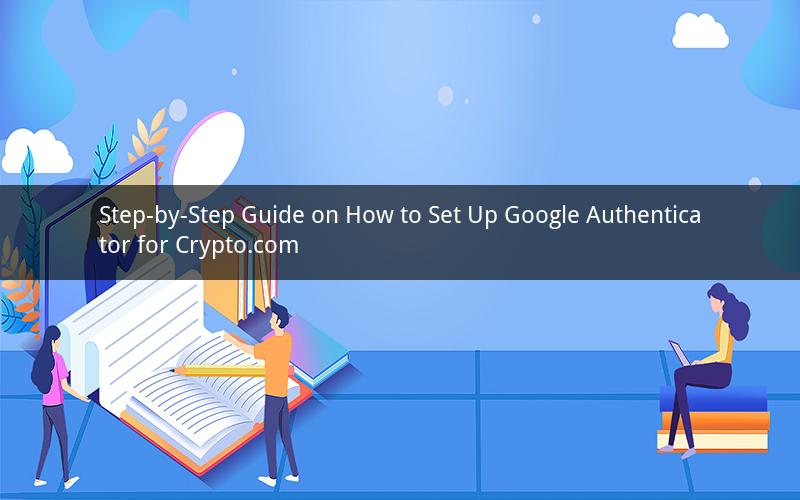
Introduction:
Google Authenticator is a widely used two-factor authentication (2FA) app that adds an extra layer of security to your online accounts. In this guide, we will walk you through the process of setting up Google Authenticator for Crypto.com, a popular cryptocurrency exchange. By following these simple steps, you can enhance the security of your Crypto.com account and protect your digital assets from unauthorized access.
Step 1: Download and Install Google Authenticator
Firstly, you need to download and install the Google Authenticator app on your smartphone. The app is available for both iOS and Android devices. Open the app store on your device, search for "Google Authenticator," and install the app.
Step 2: Open Google Authenticator and Add Crypto.com Account
Once you have installed the Google Authenticator app, open it. You will see a screen with a QR code scanner. To add your Crypto.com account, tap on the "+" icon located at the bottom right corner of the screen. This will open a new screen where you can scan the QR code provided by Crypto.com.
Step 3: Scan the QR Code
Point your smartphone's camera at the QR code displayed on the Crypto.com website or in your email. Make sure the QR code is in focus and the app detects it. Once the app recognizes the QR code, it will generate a 6-digit verification code.
Step 4: Enter the Verification Code on Crypto.com
Return to the Crypto.com website or app, and enter the 6-digit verification code generated by Google Authenticator. This step ensures that you are the rightful owner of the account and adds an extra layer of security.
Step 5: Enable Two-Factor Authentication
After entering the verification code, you will be prompted to enable two-factor authentication for your Crypto.com account. Click on "Enable" or "Turn On" to activate 2FA. You may also be asked to enter your password or provide additional verification to complete the process.
Step 6: Backup Your 2FA Recovery Codes
It is crucial to backup your 2FA recovery codes in case you lose access to your Google Authenticator app. Crypto.com provides you with a set of 10 recovery codes. Write them down on a piece of paper or store them in a secure digital location. Keep these codes safe and do not share them with anyone.
Step 7: Test Your 2FA Setup
To ensure that your 2FA setup is working correctly, try logging out of your Crypto.com account and then log back in. You will be prompted to enter the 6-digit verification code generated by Google Authenticator. If you can successfully log in, it means your 2FA setup is complete.
Frequently Asked Questions:
1. Can I use another 2FA app instead of Google Authenticator?
Yes, you can use other 2FA apps like Authy or LastPass Authenticator. However, Google Authenticator is the most popular and widely supported option.
2. What should I do if I lose my Google Authenticator app?
If you lose your Google Authenticator app, you can use the 2FA recovery codes to regain access to your Crypto.com account. Simply visit the Crypto.com website or app, enter a recovery code, and follow the instructions provided.
3. Can I set up 2FA for multiple Crypto.com accounts using the same Google Authenticator app?
Yes, you can add multiple Crypto.com accounts to the same Google Authenticator app. This allows you to manage all your accounts with a single app.
4. Will enabling 2FA lock me out of my Crypto.com account?
No, enabling 2FA will not lock you out of your Crypto.com account. As long as you have the correct 2FA recovery codes, you can regain access to your account in case you lose your Google Authenticator app.
5. Can I disable 2FA for my Crypto.com account?
Yes, you can disable 2FA for your Crypto.com account. However, it is strongly recommended to keep 2FA enabled to protect your digital assets from unauthorized access. To disable 2FA, visit the Crypto.com website or app, go to the security settings, and select "Disable 2FA."