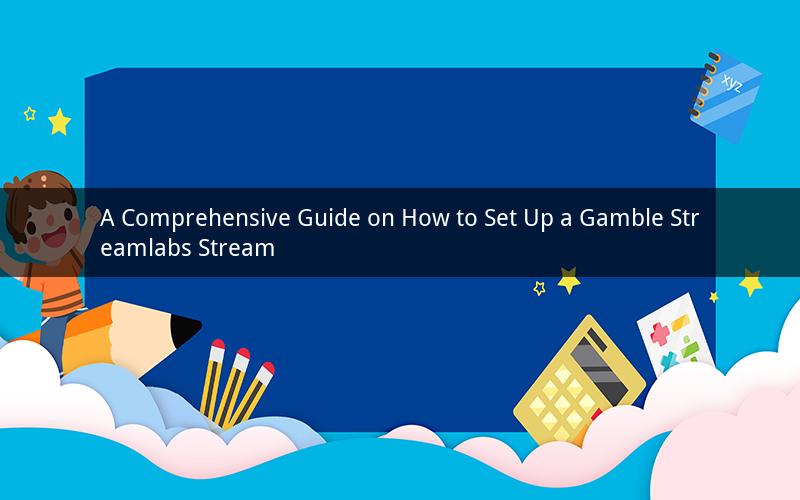
Introduction:
In the world of gaming, streaming has become an integral part of the gaming community. With platforms like Streamlabs, gamers can easily set up their own streams and share their gaming experiences with others. Whether you are a casual gamer or a professional, setting up a Gamble Streamlabs stream is a straightforward process. In this guide, we will explore the steps involved in setting up a Gamble Streamlabs stream and provide you with valuable tips to enhance your streaming experience.
Step 1: Creating a Streamlabs Account
To begin, you need to create a Streamlabs account. Visit the Streamlabs website and sign up using your email address or social media credentials. Once you have created an account, you will be prompted to link your streaming platform (such as Twitch, YouTube, or Facebook Gaming) to your Streamlabs account. This will allow you to easily manage your streams across different platforms.
Step 2: Choosing a Streaming Platform
Streamlabs supports various streaming platforms. Decide which platform you want to use for your Gamble Streamlabs stream. Twitch is one of the most popular platforms among gamers, offering a wide range of features and a large community. YouTube Gaming is another excellent choice, providing a platform to showcase your gaming skills to a broader audience. Facebook Gaming is also gaining popularity due to its integration with the social media platform.
Step 3: Setting Up Your Streamlabs OBS Software
Streamlabs offers its own OBS (Open Broadcaster Software) integration, known as Streamlabs OBS. This software allows you to customize your stream and add various features. Download Streamlabs OBS from the official website and install it on your computer. Once installed, launch the software and sign in with your Streamlabs account.
Step 4: Configuring Your Stream Settings
After signing in, you will be prompted to configure your stream settings. Select the streaming platform you chose earlier and enter your streaming credentials. These credentials can be found in your streaming platform's settings. Next, configure the output settings by specifying the resolution, bitrate, and encoding format. It is recommended to use a resolution of 1920x1080 at a bitrate of 4500-6000 kbps for optimal streaming quality.
Step 5: Adding Sources to Your Stream
In Streamlabs OBS, you can add various sources to your stream, such as your game window, camera, and custom graphics. To add a game window, go to the "Window Capture" section and select the game you want to stream. You can also add a camera source to include your face or any other external camera. Additionally, you can add custom graphics, such as a logo or overlay, by importing them into the "Image" section.
Step 6: Customizing Your Stream Layout
Streamlabs OBS provides a range of ready-made layouts or templates that you can use to customize your stream. You can modify these layouts by resizing and positioning the sources to your preference. Additionally, you can add other elements like chat windows, donation panels, and alerts to enhance your stream's functionality.
Step 7: Testing Your Stream
Before going live, it is essential to test your stream to ensure everything is working correctly. Click on the "Start Streaming" button in Streamlabs OBS to start the test. Monitor your stream on your chosen platform to check for any issues, such as audio or video lag. Adjust the settings if necessary and repeat the test until you are satisfied with the stream quality.
Step 8: Going Live
Once you are confident with your stream setup, it's time to go live. Click on the "Start Streaming" button in Streamlabs OBS to start broadcasting. Your stream will now be visible to your audience on the chosen platform. Engage with your viewers, interact with them through chat, and enjoy the experience.
Q1: What is the recommended bitrate for a Gamble Streamlabs stream?
A1: The recommended bitrate for a Gamble Streamlabs stream is between 4500-6000 kbps, depending on your internet connection and desired quality.
Q2: Can I use Streamlabs OBS without a Streamlabs account?
A2: Yes, you can use Streamlabs OBS without a Streamlabs account. However, some features, such as donation alerts and chat integration, will not be available unless you have a Streamlabs account.
Q3: How can I add a donation panel to my Gamble Streamlabs stream?
A3: To add a donation panel, go to the "Custom" section in Streamlabs OBS and import the donation panel graphic. Resize and position it within your stream layout.
Q4: Can I stream in 4K resolution using Streamlabs OBS?
A4: Streamlabs OBS supports streaming in 4K resolution. However, keep in mind that higher resolutions require a stronger internet connection and more processing power.
Q5: What are some tips to improve my Gamble Streamlabs stream quality?
A5: To improve your Gamble Streamlabs stream quality, ensure you have a stable internet connection, use a good quality microphone and headset, optimize your computer's performance by closing unnecessary applications, and regularly update your streaming software and drivers. Engaging with your audience and providing entertaining content will also enhance your streaming experience.