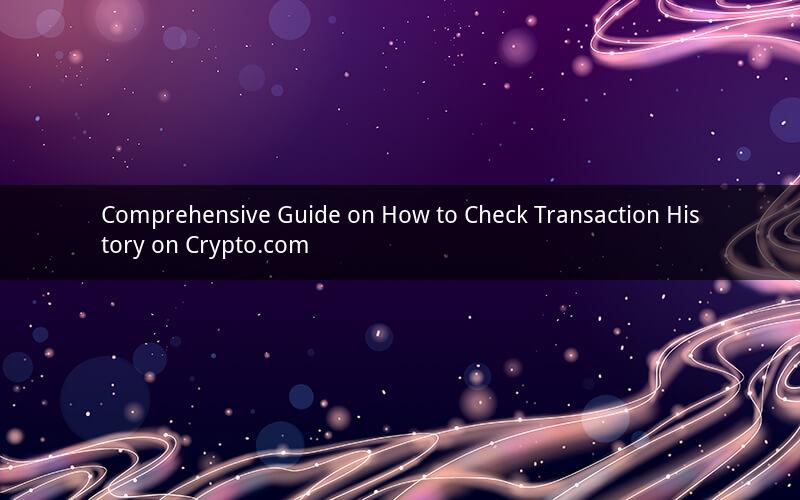
Introduction:
Crypto.com has emerged as one of the leading cryptocurrency platforms, offering a wide range of services to users worldwide. One of the essential features of Crypto.com is the ability to track and manage your transaction history. This guide will provide you with a step-by-step process on how to check your transaction history on Crypto.com, ensuring you stay informed about your transactions.
Step 1: Accessing the Crypto.com Website or App
To begin checking your transaction history on Crypto.com, you need to access the platform either through their website or mobile app. If you prefer using the website, visit crypto.com and log in using your credentials. For mobile users, download the Crypto.com app from the App Store or Google Play Store, and log in with your account details.
Step 2: Navigating to the Transaction History Section
Once you have successfully logged into your Crypto.com account, navigate to the transaction history section. On the website, you can find this section by clicking on the "Portfolio" tab located on the top menu bar. For mobile users, tap on the "Portfolio" option in the menu to access the transaction history.
Step 3: Viewing Your Transaction History
After accessing the transaction history section, you will be presented with a comprehensive list of all your transactions. The transactions will be displayed in chronological order, starting from the most recent ones. Each transaction will include details such as the date and time, the cryptocurrency involved, the amount transferred, and the transaction fee.
Step 4: Filtering and Sorting Your Transactions
To make it easier for you to find specific transactions, Crypto.com provides filtering and sorting options. You can filter your transactions based on different criteria, such as the cryptocurrency, transaction type (deposit, withdrawal, trade), and status (pending, completed, failed). Additionally, you can sort your transactions by date, amount, or fee.
Step 5: Detailed Transaction Information
If you need more information about a specific transaction, you can click on it to view the detailed transaction information. This will provide you with additional details, such as the transaction hash, the recipient's address, and the transaction fee breakdown.
Step 6: Exporting Your Transaction History
In case you want to keep a record of your transaction history, Crypto.com allows you to export it. On the website, click on the "Export" button located at the top right corner of the transaction history page. This will generate a CSV file containing all your transactions. On the mobile app, tap on the three dots icon at the top right corner and select "Export Transactions." This will save the transaction history as a CSV file on your device.
Step 7: Troubleshooting and Support
If you encounter any issues while checking your transaction history on Crypto.com, there are a few troubleshooting steps you can follow. Firstly, ensure that you are using the correct login credentials. If the problem persists, try refreshing the page or logging out and logging back in. If these steps do not resolve the issue, you can reach out to Crypto.com's customer support for assistance.
Questions and Answers:
1. Q: Can I check my transaction history on Crypto.com if I am not logged in?
A: No, you need to log in to your Crypto.com account to access your transaction history.
2. Q: How can I see the transaction fee for a specific transaction?
A: Click on the transaction to view the detailed information, and you will find the transaction fee breakdown there.
3. Q: Can I filter my transaction history by the status of the transaction?
A: Yes, you can filter your transactions by status, such as pending, completed, or failed, to easily identify the transactions based on their status.
4. Q: Can I export my transaction history if I am using the Crypto.com mobile app?
A: Yes, you can export your transaction history on the mobile app by tapping on the three dots icon at the top right corner and selecting "Export Transactions."
5. Q: What should I do if I cannot find a specific transaction in my history?
A: If you cannot find a specific transaction, double-check the date and time range, and ensure that you are using the correct cryptocurrency. If the issue persists, you can reach out to Crypto.com's customer support for assistance.